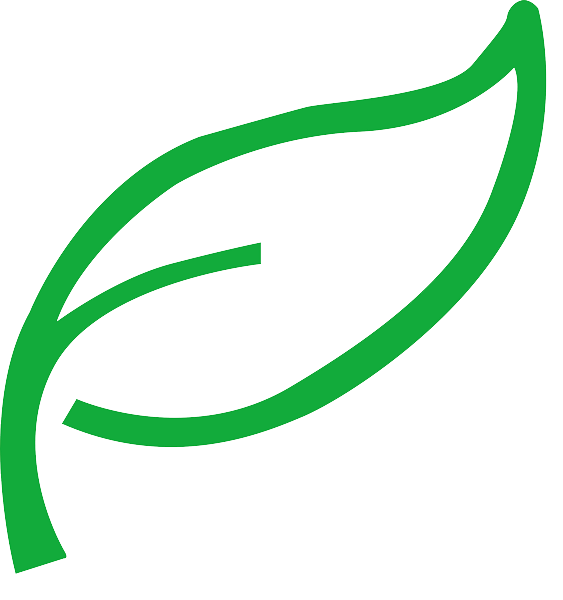“Filtering in Excel: Sometimes it’s better to just sort instead.”
Table of Contents
Inconsistent Data Formats
Excel is a powerful tool that is widely used for data analysis and manipulation. One of the key features of Excel is the ability to filter data to quickly find and analyze specific information. However, there are times when filtering does not work as expected, leaving users frustrated and confused. One common reason for this issue is inconsistent data formats.
In Excel, data must be formatted consistently in order for filtering to work properly. This means that all data in a column should be in the same format, whether it is text, numbers, dates, or other types of data. When data is not formatted consistently, Excel may have difficulty recognizing the data and applying the filter correctly.
For example, if a column contains a mix of text and numbers, Excel may not be able to filter the data based on numerical criteria. Similarly, if dates are not formatted correctly, Excel may not be able to filter the data based on date ranges. In these cases, users may find that the filter options are grayed out or that the filter does not produce the expected results.

To avoid issues with filtering due to inconsistent data formats, it is important to ensure that all data in a column is formatted consistently. This can be done by converting all data in a column to the same format, such as text or numbers, before applying the filter. Excel provides tools for converting data to different formats, such as the Text to Columns feature, which can be used to split data into separate columns based on a delimiter.
Another common issue that can cause filtering to not work in Excel is the presence of blank cells or hidden rows. When filtering data, Excel may not include blank cells or hidden rows in the filter results, which can lead to incomplete or inaccurate data. To address this issue, users should ensure that all cells in a column contain data and that any hidden rows are unhidden before applying the filter.
In addition to inconsistent data formats and blank cells, another factor that can affect filtering in Excel is the presence of merged cells. When cells are merged in Excel, the data in the merged cells is treated as a single entity, which can cause issues with filtering. Users should avoid merging cells in columns that will be filtered, as this can lead to unexpected results.
In conclusion, filtering may not work in Excel due to a variety of factors, including inconsistent data formats, blank cells, hidden rows, and merged cells. To ensure that filtering works correctly, users should format data consistently, remove blank cells, unhide hidden rows, and avoid merging cells in filtered columns. By addressing these issues, users can make the most of Excel’s filtering capabilities and effectively analyze their data.
Hidden Characters
Excel is a powerful tool that is widely used for data analysis and manipulation. One common issue that users encounter when working with Excel is the inability to filter data properly. This can be frustrating and time-consuming, especially when dealing with large datasets. One of the reasons why filtering may not work in Excel is due to hidden characters.
Hidden characters are non-printing characters that are not visible in the cell but can affect the way data is displayed and processed. These characters can be introduced when copying and pasting data from external sources, such as websites or other applications. They can also be generated by certain functions or formulas within Excel.
One common hidden character that can cause filtering issues is the non-breaking space character. This character, represented by ASCII code 160, looks like a regular space but is treated differently by Excel. When this character is present in a cell, Excel may not recognize it as a blank cell when filtering data. As a result, the filter may not work as expected, leading to inaccurate results.
Another hidden character that can cause filtering issues is the line break character. This character, represented by ASCII code 10, is often used to create line breaks within a cell. While this can be useful for formatting purposes, it can interfere with filtering operations. Excel may not recognize cells with line breaks as empty cells, causing the filter to exclude them from the results.
In addition to non-breaking spaces and line breaks, there are other hidden characters that can impact filtering in Excel. These include tab characters, carriage return characters, and other special characters that are not visible to the naked eye. When these characters are present in a cell, they can disrupt the filtering process and prevent users from obtaining accurate results.
To address filtering issues caused by hidden characters, users can take several steps. One approach is to use the CLEAN function in Excel, which removes all non-printing characters from a cell. By applying this function to the data range before filtering, users can eliminate hidden characters and ensure that the filter works correctly.
| Model | Central tube | Drain | Brine tank connector | Base | Power supply parameters | Maximum power | Pressure parameters | Operating temperature |
| 9500 | 1.9″(1.5″) O.D. | 1″NPTF | 3/8″& 1/2″ | 4″-8UN | 24v,110v,220v-50Hz,60Hz | 8.9W | 2.1MPa | 1℃-43℃ |
| 0.14-0.84MPa |
Another option is to use the Find and Replace feature in Excel to search for and replace specific hidden characters. Users can specify the character they want to find and replace, and Excel will automatically remove it from the selected cells. This can be a quick and effective way to clean up the data and resolve filtering issues.
In conclusion, hidden characters can cause filtering problems in Excel by interfering with the way data is processed. By being aware of the presence of hidden characters and taking steps to remove them, users can ensure that the filter works correctly and produces accurate results. By using functions like CLEAN and features like Find and Replace, users can clean up their data and avoid filtering issues caused by hidden characters.