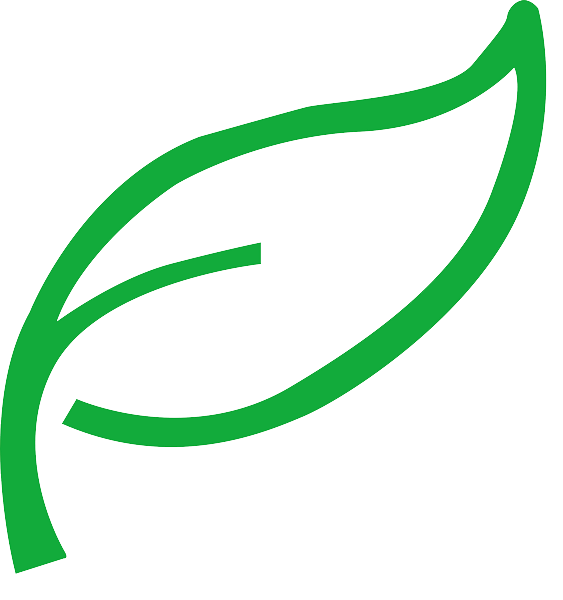Table of Contents
Deaktivieren der Bewegungssteuerung auf dem Switch Pro Controller: Eine Schritt-für-Schritt-Anleitung
Der Nintendo Switch Pro Controller ist ein beliebtes Zubehör für viele Gamer und bietet eine komfortable und reaktionsschnelle Möglichkeit, ihre Lieblingsspiele zu spielen. Einige Spieler empfinden die Bewegungssteuerungsfunktion jedoch möglicherweise eher als Hindernis als als Hilfe. Unabhängig davon, ob Sie die Bewegungssteuerung deaktivieren möchten, weil sie Probleme in Ihrem Gameplay verursacht, oder weil Sie einfach ein traditionelleres Spielerlebnis bevorzugen, ist der Vorgang relativ einfach.
Um die Bewegungssteuerung auf Ihrem Switch Pro Controller auszuschalten, schalten Sie sie zunächst ein Öffnen Sie Ihre Nintendo Switch-Konsole und navigieren Sie zum Startbildschirm. Wählen Sie dort die Option „Systemeinstellungen“, die durch ein Zahnradsymbol dargestellt wird. Scrollen Sie im Menü „Systemeinstellungen“ nach unten und wählen Sie die Option „Controller und Sensoren“.
Im Menü „Controller und Sensoren“ sehen Sie eine Vielzahl von Optionen, die sich auf die Funktionalität Ihrer Controller beziehen. Suchen Sie nach der Option „Bewegungssteuerung“ und wählen Sie sie aus. Hier haben Sie die Möglichkeit, die Bewegungssteuerungsfunktion ein- oder auszuschalten. Wählen Sie einfach die Option „Aus“, um die Bewegungssteuerung auf Ihrem Switch Pro Controller zu deaktivieren.
Es ist wichtig zu beachten, dass die Deaktivierung der Bewegungssteuerung auf Ihrem Switch Pro Controller keine Auswirkungen auf die Funktionalität von Spielen hat, die zum Spielen eine Bewegungssteuerung erfordern. Stattdessen wird lediglich verhindert, dass der Controller Bewegungssteuerungseingaben an die Konsole sendet. Wenn Sie feststellen, dass ein bestimmtes Spiel ohne Bewegungssteuerung nicht ordnungsgemäß funktioniert, müssen Sie die Funktion möglicherweise im Menü „Controller und Sensoren“ erneut aktivieren.
Sobald Sie die Bewegungssteuerung auf Ihrem Switch Pro Controller deaktiviert haben, können Sie die Änderungen testen indem Sie ein Spiel starten, das normalerweise Bewegungssteuerung verwendet. Sie sollten feststellen, dass der Controller nicht mehr auf bewegungsbasierte Eingaben reagiert, sodass Sie das Spiel mit herkömmlichen Tasten- und Joystick-Steuerungen spielen können.
Wenn Sie sich jemals dazu entschließen, die Bewegungssteuerung auf Ihrem Switch Pro Controller wieder zu aktivieren, tun Sie dies einfach Befolgen Sie die oben beschriebenen Schritte und wählen Sie im Menü „Controller und Sensoren“ die Option „Ein“. Dadurch wird die Bewegungssteuerungsfunktion Ihres Controllers wiederhergestellt, sodass Sie Spiele genießen können, die diese Funktion nutzen.
Zusammenfassend lässt sich sagen, dass das Deaktivieren der Bewegungssteuerung auf Ihrem Switch Pro Controller ein unkomplizierter Vorgang ist, der Ihnen bei der Verbesserung Ihres Spielerlebnisses helfen kann, wenn Sie das finden Die Funktion dürfte eher ein Hindernis als eine Hilfe sein. Indem Sie die in dieser Anleitung beschriebenen Schritte befolgen, können Sie die Bewegungssteuerung ganz einfach deaktivieren und ein traditionelleres Spielerlebnis mit Ihrem Switch Pro Controller genießen.
Tipps und Tricks zum Deaktivieren der Bewegungssteuerung auf Ihrem Switch Pro Controller
Der Nintendo Switch Pro Controller ist ein beliebtes Zubehör für viele Gamer und bietet eine komfortable und reaktionsschnelle Möglichkeit, ihre Lieblingsspiele zu spielen. Einige Spieler empfinden die Bewegungssteuerungsfunktion jedoch möglicherweise eher als Hindernis als als Hilfe. Wenn Sie zu den Spielern gehören, die die Bewegungssteuerung auf Ihrem Switch Pro Controller deaktivieren möchten, haben Sie Glück. In diesem Artikel führen wir Sie durch die Schritte, um diese Funktion zu deaktivieren und ohne unerwünschte Bewegungsstörungen zum Spielen zurückzukehren.
Stellen Sie zunächst sicher, dass Ihr Switch Pro Controller mit Ihrer Nintendo Switch-Konsole verbunden ist. Sobald Sie Ihren Controller angeschlossen haben, navigieren Sie zu den „Systemeinstellungen“ auf Ihrer Konsole. Wählen Sie dort „Controller und Sensoren“ und dann „Pro Controller Wired Communication“ aus. Dadurch können Sie die Einstellungen für Ihren Pro Controller anpassen.
Scrollen Sie als Nächstes nach unten zum Abschnitt „Sensor“ und schalten Sie die Einstellung „Kabelgebundene Kommunikation des Pro Controllers“ aus. Dadurch wird die Bewegungssteuerungsfunktion Ihres Switch Pro Controllers deaktiviert, sodass Sie Ihre Spiele ohne unerwünschte Bewegungseingaben spielen können. Sobald Sie diese Änderung vorgenommen haben, können Sie das Einstellungsmenü verlassen und wie gewohnt mit dem Spielen Ihrer Spiele beginnen.

Wenn Sie feststellen, dass Sie immer noch Probleme mit der Bewegungssteuerung haben, nachdem Sie sie auf Ihrem Switch Pro Controller deaktiviert haben, können Sie einige zusätzliche Schritte unternehmen, um sicherzustellen, dass die Funktion vollständig deaktiviert wird. Eine Möglichkeit besteht darin, Ihren Controller neu zu kalibrieren, um alle Einstellungen zurückzusetzen, die möglicherweise dazu führen, dass die Bewegungssteuerung weiterhin aktiv ist.
| Modell | Leitfähigkeit/Widerstand/TDS-Online-Controller der Serie CCT-5300E |
| Konstante | 0,01 cm-1, 0,1 cm-1, 1,0 cm-1, 10,0 cm-1 |
| Leitfähigkeit | (0,5~20.000)uS/cm, (0,5~2.000)uS/cm, (0,5~200)uS/cm, (0,05~18,25)MQ\·cm |
| TDS | (0,25~10.000)ppm, (0,25~1.000)ppm, (0,25~100)ppm |
| Mitteltemp. | (0~50)\℃(Temp.Kompensation: NTC10K) |
| Genauigkeit | Leitfähigkeit: 1,5 Prozent (FS), spezifischer Widerstand: 2,0 Prozent (FS), TDS: 1,5 Prozent (FS), Temperatur: +/-0,5\℃ |
| Temp. Entschädigung | (0-50)°C (mit 25℃ als Standard) |
| Kabellänge | \≤20m(MAX) |
| mA-Ausgang | Isoliertes, transportables (4~20)mA, Instrument/Transmitter zur Auswahl |
| Steuerausgang | Relaiskontakt: EIN/AUS, Belastbarkeit: AC 230 V/5 A (max.) |
| Arbeitsumgebung | Temp.(0~50)\℃;Relative Luftfeuchtigkeit \≤85 Prozent RH (keine Kondensation) |
| Speicherumgebung | Temp.(-20~60)\℃;Relative Luftfeuchtigkeit \≤85 Prozent RH (keine Kondensation) |
| Stromversorgung | CCT-5300E: DC 24V; CCT-5320E: AC 220 V |
| Dimension | 96mmx96mmx105mm(HxBxT) |
| Lochgröße | 91mmx91mm(HxB) |
| Installation | Panelmontage, schnelle Installation |
Um Ihren Switch Pro Controller neu zu kalibrieren, gehen Sie zurück zum Abschnitt „Controller und Sensoren“ im Menü „Systemeinstellungen“. Wählen Sie dort „Steuerknüppel kalibrieren“ und befolgen Sie die Anweisungen auf dem Bildschirm, um Ihren Controller neu zu kalibrieren. Durch diesen Vorgang wird sichergestellt, dass alle verbleibenden Bewegungssteuerungseinstellungen zurückgesetzt werden, sodass Sie Ihre Spiele ohne unerwünschte Störungen spielen können.
Wenn nach der Neukalibrierung Ihres Controllers weiterhin Probleme mit der Bewegungssteuerung auftreten, müssen Sie möglicherweise eine Aktualisierung der Firmware in Betracht ziehen Ihr Switch Pro Controller. Verbinden Sie dazu Ihren Controller mit Ihrer Nintendo Switch-Konsole und navigieren Sie zum Menü „Systemeinstellungen“. Wählen Sie dort „Controller und Sensoren“ und dann „Controller aktualisieren“. Dadurch wird Ihre Konsole aufgefordert, nach verfügbaren Updates für Ihren Pro Controller zu suchen und diese bei Bedarf zu installieren.
Wenn Sie diese Schritte befolgen, sollten Sie in der Lage sein, die Bewegungssteuerung auf Ihrem Switch Pro Controller erfolgreich zu deaktivieren und ein nahtloseres Spielerlebnis zu genießen . Ganz gleich, ob Sie actiongeladene Spiele spielen oder sich bei einem Gelegenheitsspiel entspannen, die Deaktivierung der Bewegungssteuerung kann Ihnen dabei helfen, sich ohne unerwünschte Ablenkungen auf das Gameplay zu konzentrieren. Machen Sie also weiter und nehmen Sie die notwendigen Anpassungen an Ihren Controller-Einstellungen vor, und kehren Sie mit Zuversicht zum Spielen zurück.