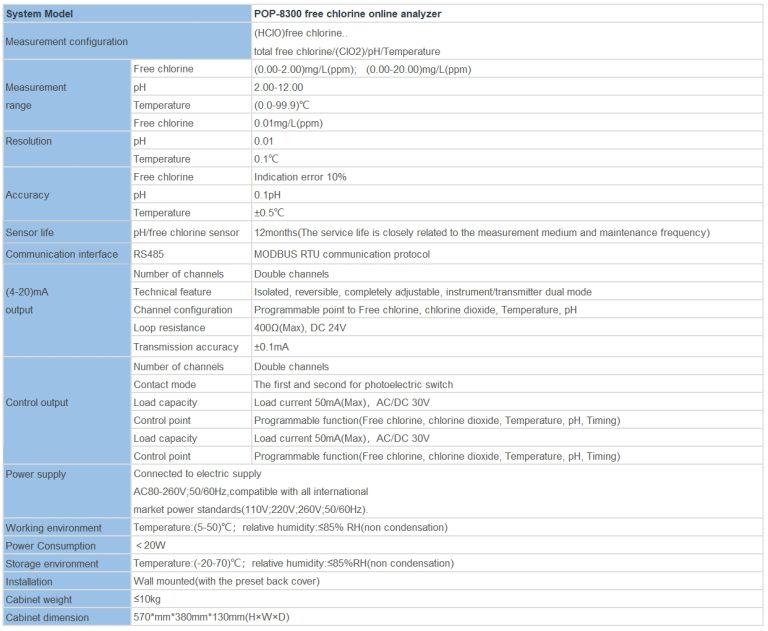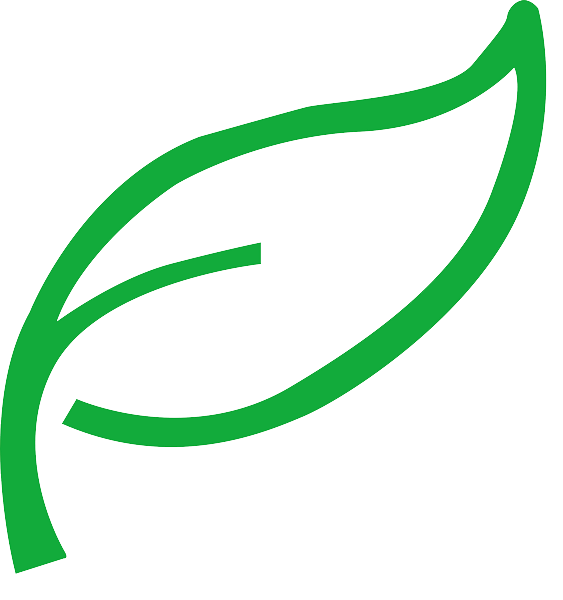Table of Contents
Desactivación del control de movimiento en el controlador Switch Pro: una guía paso a paso
El controlador Nintendo Switch Pro es un accesorio popular para muchos jugadores, ya que ofrece una forma cómoda y receptiva de jugar sus juegos favoritos. Sin embargo, algunos jugadores pueden encontrar que la función de control de movimiento es más un obstáculo que una ayuda. Ya sea que estés buscando desactivar el control de movimiento porque está causando problemas en tu juego o simplemente porque prefieres una experiencia de juego más tradicional, el proceso es relativamente simple.
Para desactivar el control de movimiento en tu Switch Pro Controller, comienza activando su consola Nintendo Switch y navegando a la pantalla de inicio. Desde allí, seleccione la opción “Configuración del sistema”, que está representada por un ícono de ajustes. Una vez en el menú Configuración del sistema, desplácese hacia abajo y seleccione la opción “Controladores y sensores”.
En el menú Controladores y sensores, verá una variedad de opciones relacionadas con la funcionalidad de sus controladores. Busque la opción “Controles de movimiento” y selecciónela. Aquí tendrá la opción de activar o desactivar la función de control de movimiento. Simplemente seleccione la opción “Desactivado” para desactivar el control de movimiento en su controlador Switch Pro.
Es importante tener en cuenta que desactivar el control de movimiento en su controlador Switch Pro no afectará la funcionalidad de ningún juego que requiera control de movimiento para jugar. En cambio, simplemente evitará que el controlador envíe entradas de control de movimiento a la consola. Si descubres que un juego en particular no funciona correctamente sin el control de movimiento, es posible que tengas que volver a habilitar la función en el menú Controladores y sensores.
Una vez que hayas desactivado el control de movimiento en tu controlador Switch Pro, puedes probar los cambios. iniciando un juego que normalmente utiliza control de movimiento. Deberías notar que el controlador ya no responde a entradas basadas en movimiento, lo que te permite jugar usando botones tradicionales y controles de joystick.
Si alguna vez decides que quieres volver a habilitar el control de movimiento en tu Switch Pro Controller, simplemente Siga los mismos pasos descritos anteriormente y seleccione la opción “Activado” en el menú Controladores y sensores. Esto restaurará la funcionalidad de control de movimiento en su controlador, lo que le permitirá disfrutar de los juegos que utilizan esta función.
En conclusión, desactivar el control de movimiento en su controlador Switch Pro es un proceso sencillo que puede ayudarlo a mejorar su experiencia de juego si encuentra la característica es más un obstáculo que una ayuda. Si sigue los pasos descritos en esta guía, puede desactivar fácilmente el control de movimiento y disfrutar de una experiencia de juego más tradicional con su Switch Pro Controller.
Consejos y trucos para desactivar el control de movimiento en su controlador Switch Pro
El controlador Nintendo Switch Pro es un accesorio popular para muchos jugadores, ya que ofrece una forma cómoda y receptiva de jugar sus juegos favoritos. Sin embargo, algunos jugadores pueden encontrar que la función de control de movimiento es más un obstáculo que una ayuda. Si eres uno de esos jugadores que busca desactivar el control de movimiento en tu Switch Pro Controller, estás de suerte. En este artículo, te guiaremos a través de los pasos para desactivar esta función y volver a jugar sin interferencias de movimiento no deseadas.
Para comenzar, asegúrate de que tu Switch Pro Controller esté conectado a tu consola Nintendo Switch. Una vez que haya conectado su controlador, navegue hasta “Configuración del sistema” en su consola. Desde allí, seleccione “Controladores y sensores” y luego elija “Comunicación por cable del controlador profesional”. Esto le permitirá ajustar la configuración de su controlador Pro.
A continuación, desplácese hacia abajo hasta la sección “Sensor” y desactive la configuración “Comunicación por cable del controlador Pro”. Esto desactivará la función de control de movimiento en su Switch Pro Controller, lo que le permitirá jugar sin ningún movimiento no deseado. Una vez que hayas realizado este cambio, podrás salir del menú de configuración y comenzar a jugar como de costumbre.

Si descubre que todavía tiene problemas con el control de movimiento después de desactivarlo en su Switch Pro Controller, hay algunos pasos adicionales que puede seguir para asegurarse de que la función esté completamente desactivada. Una opción es recalibrar su controlador para restablecer cualquier configuración que pueda estar causando que el control de movimiento aún esté activo.
| Modelo | Controlador en línea de conductividad/resistividad/TDS serie CCT-5300E |
| Constante | 0,01 cm-1, 0,1 cm-1, 1,0 cm-1, 10,0 cm-1 |
| Conductividad | (0,5~20.000)us/cm, (0,5~2.000)us/cm, (0,5~200)us/cm, (0,05~18,25)MQ\·cm |
| TDS | (0,25~10.000)ppm, (0,25~1.000)ppm, (0,25~100)ppm |
| Temperatura media | (0~50)\℃(Compensación de temperatura: NTC10K) |
| Precisión | Conductividad: 1,5 por ciento (FS), Resistividad: 2,0 por ciento (FS), TDS: 1,5 por ciento (FS), Temp.: +/-0,5\℃ |
| Temp. compensación | (0-50)\°C (con 25\℃ como estándar) |
| Longitud del cable | \≤20m(MÁX) |
| salida mA | Aislado, transportable (4~20)mA, Instrumento/Transmisor para selección |
| Salida de control | contacto de relé: ON/OFF, Capacidad de carga: AC 230V/5A(Max) |
| Entorno de trabajo | Temp.(0~50)\℃;Humedad relativa \≤85 por ciento RH (sin condensación) |
| Entorno de almacenamiento | Temp.(-20~60)\℃;Humedad relativa \≤85 por ciento RH (sin condensación) |
| Fuente de alimentación | CCT-5300E: CC 24 V; CCT-5320E: CA 220V |
| Dimensión | 96 mm x 96 mm x 105 mm (alto x ancho x fondo) |
| Tamaño del agujero | 91 mm x 91 mm (alto x ancho) |
| Instalación | Montado en panel, instalación rápida |
Para recalibrar su controlador Switch Pro, regrese a la sección “Controladores y sensores” en el menú “Configuración del sistema”. Desde allí, seleccione “Calibrar palancas de control” y siga las instrucciones en pantalla para recalibrar su controlador. Este proceso ayudará a garantizar que se restablezca cualquier configuración de control de movimiento persistente, lo que le permitirá jugar sin interferencias no deseadas.
Si continúa experimentando problemas con el control de movimiento después de recalibrar su controlador, es posible que deba considerar actualizar el firmware en tu controlador Switch Pro. Para hacer esto, conecta tu controlador a tu consola Nintendo Switch y navega hasta el menú “Configuración del sistema”. Desde allí, seleccione “Controladores y sensores” y luego elija “Actualizar controladores”. Esto hará que tu consola busque actualizaciones disponibles para tu controlador Pro y las instale si es necesario.
Si sigues estos pasos, deberías poder desactivar con éxito el control de movimiento en tu controlador Switch Pro y disfrutar de una experiencia de juego más fluida. . Ya sea que estés jugando juegos llenos de acción o relajándote con un título informal, desactivar el control de movimiento puede ayudarte a concentrarte en el juego sin distracciones no deseadas. Así que adelante, haz los ajustes necesarios en la configuración de tu controlador y vuelve a jugar con confianza.