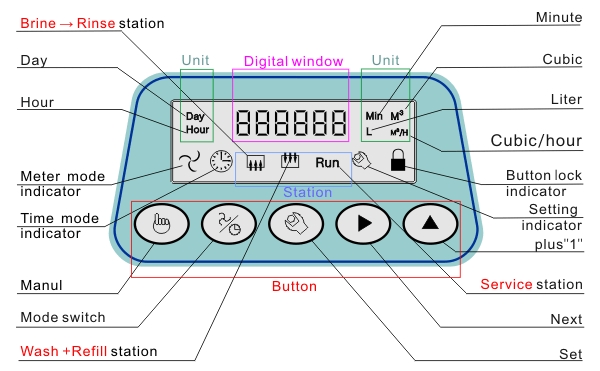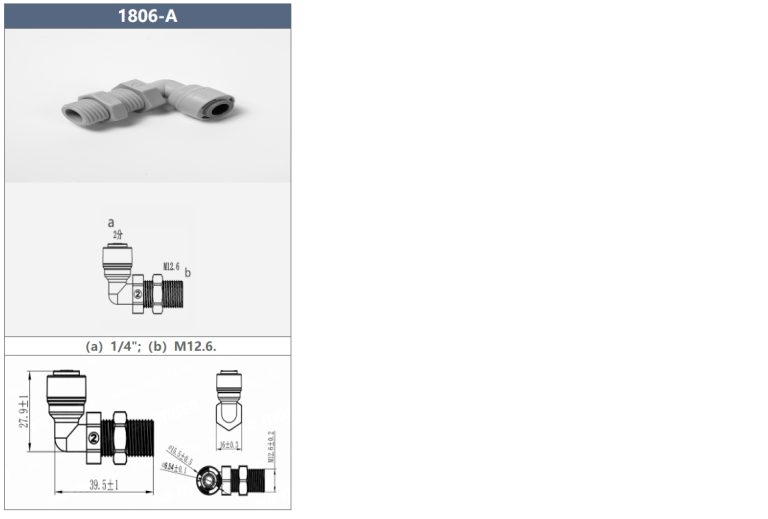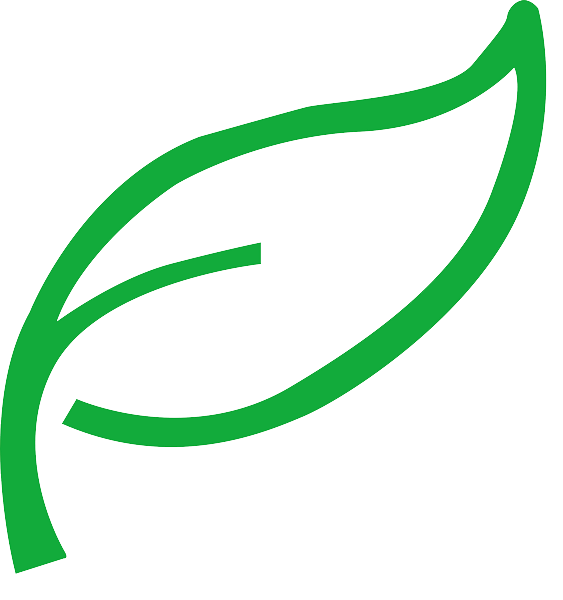It seems we can’t find what you’re looking for. Perhaps searching can help.
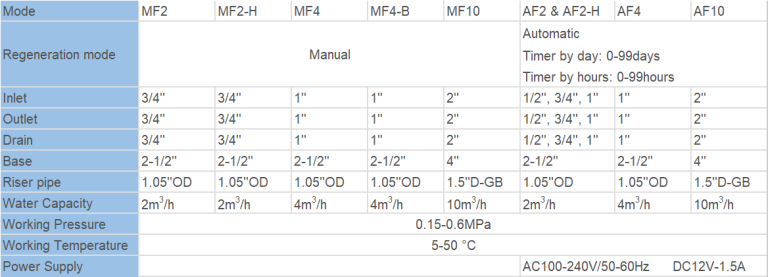
フローセンサークローネ
流量センサーKrohneを産業用途に導入するメリット 流量センサーはさまざまな産業用途に不可欠なコンポーネントであり、液体の流量を正確に測定します。フローセンサーの大手メーカーの 1 つである Krohne は、高品質の製品と革新的な技術で知られる会社です。この記事では、産業用アプリケーションでフロー センサー Krohne を使用する利点について説明します。 Krohne フロー センサーを使用する主な利点の 1 つは、その精度です。これらのセンサーは流量を正確に測定できるように設計されており、産業プロセスがスムーズかつ効率的に実行されることを保証します。クローネ流量センサーを使用すると、オペレーターは正確なデータに基づいて情報に基づいた意思決定を行い、業務を最適化できます。 クローネ流量センサーは、精度に加え、耐久性と信頼性でも知られています。これらのセンサーは、過酷な産業環境に耐えるように構築されており、長期的なパフォーマンスと最小限のダウンタイムを保証します。クローネ流量センサーを使用すると、産業オペレーターは、厳しい条件下でも機器が効果的に機能し続けることを信頼できます。 Krohne 流量センサーを使用するもう 1 つの利点は、その多用途性です。これらのセンサーは幅広いサイズと構成で入手できるため、さまざまな産業用途に適しています。小規模な運用で流量センサーが必要な場合でも、大規模な産業プラントで流量センサーが必要な場合でも、クローネはお客様のニーズを満たすソリューションをご用意しています。 さらに、クローネの流量センサーは設置とメンテナンスが簡単で、メンテナンス作業に必要な時間と労力を削減します。 。シンプルな設置手順とユーザーフレンドリーなインターフェースにより、オペレーターは特別なトレーニングを必要とせずに、クローネ流量センサーを迅速にセットアップおよび校正できます。 モデル pH/ORP-5500シリーズ pH/ORPオンライン伝送コントローラ 測定範囲 pH 0.00~14.00 ORP -2000mV~2000mV 温度 ( 0.0~50.0)℃ および注意; (温度補償部品:NTC10K) 解像度 pH 0.01 ORP 1mV 温度 0.1℃ 精度 pH 0.1 ORP ±5mV(電子ユニット) 温度 ±0.5℃ 入力インピーダンスの目安 3×1011Ω 緩衝液 pH値: 10.00;9.18;7.00;6.86;4.01;4.00 温度補正範囲 (0~50)℃(標準は…