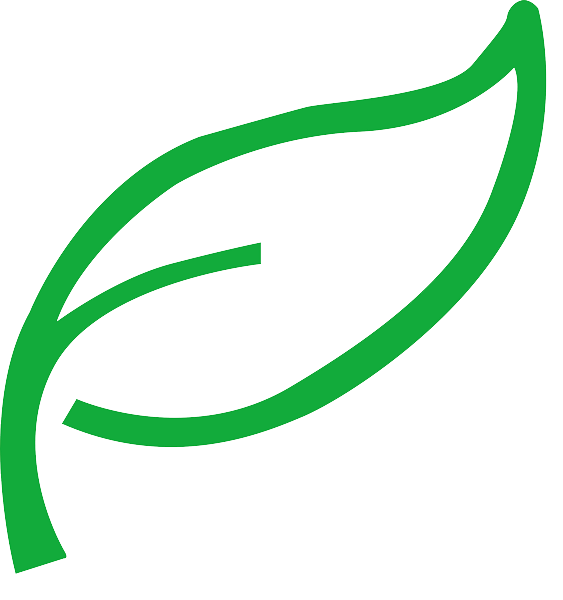Switch Proコントローラーのモーションコントロールをオフにする方法
Switch Pro コントローラーのモーション コントロールを無効にする: ステップバイステップ ガイド Nintendo Switch Pro コントローラーは、多くのゲーマーに人気のアクセサリーであり、お気に入りのゲームを快適かつ応答性の高い方法でプレイできます。ただし、プレイヤーによっては、モーション コントロール機能が役立つというよりも邪魔になると感じる場合があります。ゲームプレイに問題が発生するため、または単に従来のゲーム体験を好むため、モーション コントロールを無効にしようとしている場合でも、プロセスは比較的簡単です。 Switch Pro コントローラーのモーション コントロールをオフにするには、まずオンにします。 Nintendo Switch 本体を起動し、ホーム画面に移動します。そこから、歯車アイコンで表される「システム設定」オプションを選択します。システム設定メニューに入ったら、下にスクロールして「コントローラーとセンサー」オプションを選択します。 [コントローラーとセンサー] メニューには、コントローラーの機能に関連するさまざまなオプションが表示されます。 「モーションコントロール」オプションを探して選択します。ここでは、モーション コントロール機能のオンとオフを切り替えるオプションがあります。 Switch Pro コントローラーのモーション コントロールを無効にするには、「オフ」オプションを選択するだけです。 Switch Pro コントローラーのモーション コントロールを無効にしても、プレイにモーション コントロールが必要なゲームの機能には影響しないことに注意してください。代わりに、コントローラーがモーション コントロール入力をコンソールに送信できないようにするだけです。モーション コントロールがないと特定のゲームが正常に動作しない場合は、[コントローラーとセンサー] メニューで機能を再度有効にする必要がある場合があります。 Switch Pro コントローラーでモーション コントロールを無効にしたら、変更をテストできます。通常はモーション コントロールを使用するゲームを起動します。コントローラーがモーションベースの入力に反応しなくなり、従来のボタンとジョイスティックのコントロールを使用してゲームをプレイできるようになりました。 Switch Pro コントローラーでモーション コントロールを再度有効にしたい場合は、次の操作を行ってください。上記と同じ手順に従い、[コントローラーとセンサー] メニューで [オン] オプションを選択します。これにより、コントローラーにモーション コントロール機能が復元され、この機能を利用したゲームを楽しめるようになります。 結論として、Switch Pro コントローラーのモーション コントロールをオフにすることは簡単なプロセスであり、次の場合にゲーム エクスペリエンスを向上させるのに役立ちます。この機能は役立つというよりむしろ邪魔になります。このガイドで概説されている手順に従うことで、モーション コントロールを簡単に無効にし、Switch Pro…