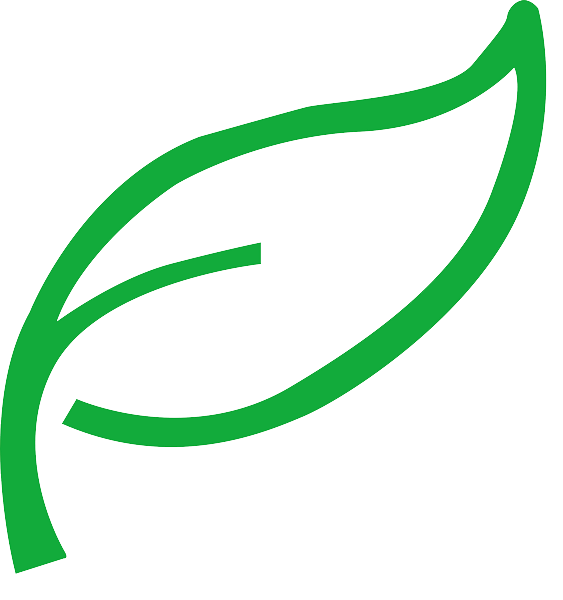Table of Contents
Disabling Motion Control on Switch Pro Controller: A Step-by-Step Guide
The Nintendo Switch Pro Controller is a popular accessory for many gamers, offering a comfortable and responsive way to play their favorite games. However, some players may find the motion control feature to be more of a hindrance than a help. Whether you’re looking to disable motion control because it’s causing issues in your gameplay or simply because you prefer a more traditional gaming experience, the process is relatively simple.
To turn off motion control on your Switch Pro Controller, start by turning on your Nintendo Switch console and navigating to the home screen. From there, select the “System Settings” option, which is represented by a gear icon. Once in the System Settings menu, scroll down and select the “Controllers and Sensors” option.
In the Controllers and Sensors menu, you will see a variety of options related to the functionality of your controllers. Look for the “Motion Controls” option and select it. Here, you will have the option to toggle the motion control feature on or off. Simply select the “Off” option to disable motion control on your Switch Pro Controller.
It’s important to note that disabling motion control on your Switch Pro Controller will not affect the functionality of any games that require motion control to play. Instead, it will simply prevent the controller from sending motion control inputs to the console. If you find that a particular game is not working properly without motion control, you may need to re-enable the feature in the Controllers and Sensors menu.
Once you have disabled motion control on your Switch Pro Controller, you can test the changes by launching a game that typically uses motion control. You should notice that the controller no longer responds to motion-based inputs, allowing you to play the game using traditional button and joystick controls.
If you ever decide that you want to re-enable motion control on your Switch Pro Controller, simply follow the same steps outlined above and select the “On” option in the Controllers and Sensors menu. This will restore motion control functionality to your controller, allowing you to enjoy games that make use of this feature.
In conclusion, turning off motion control on your Switch Pro Controller is a straightforward process that can help improve your gaming experience if you find the feature to be more of a hindrance than a help. By following the steps outlined in this guide, you can easily disable motion control and enjoy a more traditional gaming experience with your Switch Pro Controller.
Tips and Tricks for Turning Off Motion Control on Your Switch Pro Controller
The Nintendo Switch Pro Controller is a popular accessory for many gamers, offering a comfortable and responsive way to play their favorite games. However, some players may find the motion control feature to be more of a hindrance than a help. If you’re one of those players looking to turn off motion control on your Switch Pro Controller, you’re in luck. In this article, we’ll walk you through the steps to disable this feature and get back to gaming without any unwanted motion interference.
To begin, make sure your Switch Pro Controller is connected to your Nintendo Switch console. Once you have your controller connected, navigate to the “System Settings” on your console. From there, select “Controllers and Sensors” and then choose “Pro Controller Wired Communication.” This will allow you to adjust the settings for your Pro Controller.
Next, scroll down to the “Sensor” section and toggle the “Pro Controller Wired Communication” setting to off. This will disable the motion control feature on your Switch Pro Controller, allowing you to play your games without any unwanted motion input. Once you have made this change, you can exit the settings menu and start playing your games as usual.

If you find that you still have issues with motion control after disabling it on your Switch Pro Controller, there are a few additional steps you can take to ensure that the feature is completely turned off. One option is to recalibrate your controller to reset any settings that may be causing the motion control to still be active.
| Model | CCT-5300E series Conductivity/Resistivity/TDS Online Controller |
| Constant | 0.01cm-1, 0.1 cm-1, 1.0cm-1, 10.0 cm-1 |
| Conductivity | (0.5~20,000)uS/cm,(0.5~2,000)uS/cm, (0.5~200)uS/cm, (0.05~18.25)MQ\u00b7cm |
| TDS | (0.25~10,000)ppm, (0.25~1,000)ppm, (0.25~100)ppm |
| Medium Temp. | (0~50)\u2103(Temp.Compensation: NTC10K) |
| Accuracy | Conductivity: 1.5%(FS), Resistivity:2.0%(FS), TDS: 1.5%(FS), Temp.: +/-0.5\u2103 |
| Temp. compensation | (0-50)\u00b0C (with 25\u2103 as Standard) |
| Cable length | \u226420m(MAX) |
| mA output | Isolated, transportable (4~20)mA, Instrument / Transmitter for selection |
| Control Output | relay contact: ON/OFF, Load capacity: AC 230V/5A(Max) |
| Working Environment | Temp.(0~50)\u2103;Relative Humidity \u226485%RH (none condensation) |
| Storage Environment | Temp.(-20~60)\u2103;Relative Humidity \u226485%RH (none condensation) |
| Power Supply | CCT-5300E: DC 24V; CCT-5320E: AC 220V |
| Dimension | 96mmx96mmx105mm(HxWxD) |
| Hole Size | 91mmx91mm(HxW) |
| Installation | Panel mounted, fast installation |
To recalibrate your Switch Pro Controller, go back to the “Controllers and Sensors” section in the “System Settings” menu. From there, select “Calibrate Control Sticks” and follow the on-screen instructions to recalibrate your controller. This process will help ensure that any lingering motion control settings are reset, allowing you to play your games without any unwanted interference.
If you continue to experience issues with motion control after recalibrating your controller, you may need to consider updating the firmware on your Switch Pro Controller. To do this, connect your controller to your Nintendo Switch console and navigate to the “System Settings” menu. From there, select “Controllers and Sensors” and then choose “Update Controllers.” This will prompt your console to check for any available updates for your Pro Controller and install them if necessary.
By following these steps, you should be able to successfully turn off motion control on your Switch Pro Controller and enjoy a more seamless gaming experience. Whether you’re playing action-packed games or relaxing with a casual title, disabling motion control can help you focus on the gameplay without any unwanted distractions. So go ahead and make the necessary adjustments to your controller settings, and get back to gaming with confidence.